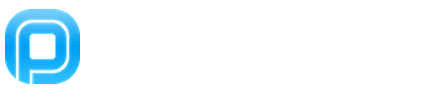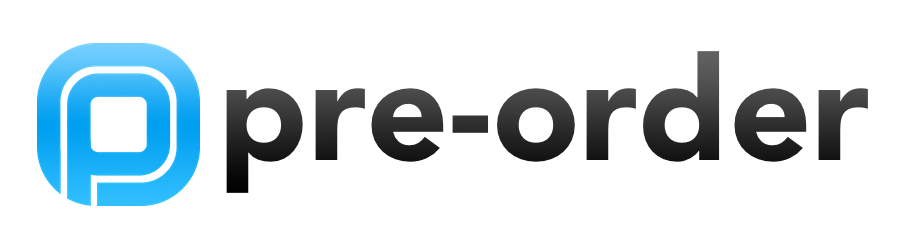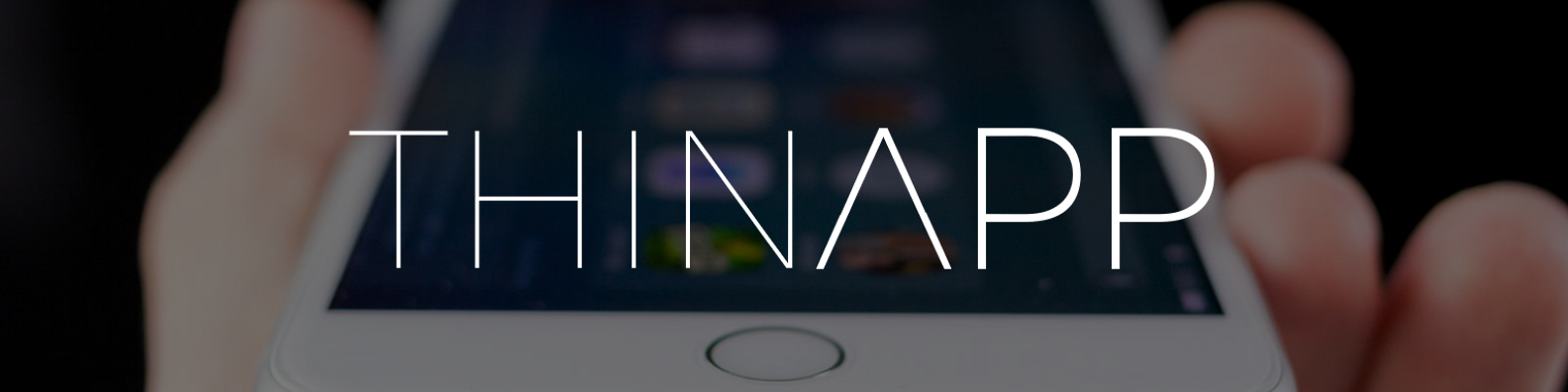
How do I keep Customers from ordering a group of items that are out of stock?
- Place those items in one specific category, then use our Square Category Admin feature to toggle that particular Category on or off anytime you want. And, for hiding a specific or particular item that may have just gone out of stock use our built-in "Hide" feature. See #2 and #3 under the "PRE-ORDER APP DASHBOARD" section at the bottom of this page.
Pre-Order Stand-Alone Loyalty Glossary
First and foremost, you can call your denomination of loyalty whatever you would like, ie. stars, points, credits, etc. We assume stars and points are the most popular terms for rewards, so that's what you will see us commonly refer to them as.
- Sign Up Bonus - This is how many stars/points you give Users when they sign up for your Loyalty Program and verify their Phone Number
- Birthday Bonus - This is how many stars/points you give Users on their birthday. Note: They enter their birthday on their My Account page when they sign up and create an account. We've also built in security where if they change their birthday the system will detect if they've already received a birthday reward and will only grant them another birthday reward a year from that date.
- Points/Stars per $1 spent - If you'd like to offer rewards for every dollar a Customer spends, then this setting will allow you to set how many stars (or points) a Customer will receive. So if you set this to 10 and a Customer makes a $7 purchase, then they'll receive 70 stars. Of course, the correct Loyalty Type Option has to be selected for this setting to apply. We have 2 Loyalty Type Options (see below)
- Customer Note - This is a simple text label that appears right before the Customer Note (that Customers can fill out on the Checkout page of the App). You can make this simply "Note:" or "NT:" or "Special Instructions:"
- Square Loyalty - If the toggle is set to "OFF" then it means you would like your App to use Pre-Order's Stand-Alone Loyalty System. And, if the toggle is set to "ON" then it means you want to use Square's built-in Loyalty System.
OFF = Use Pre-Order Stand-Alone Loyalty | ON = Use Square Loyalty
- Daily Visits Limit - Some Customers like to limit how many times (per day) a Customer can come in (ie visit) and get rewards (or order from the App and get rewards). For example, if you'd only like to grant rewards 2 times per day. So, if a Customer comes 5 times in a day (to pickup orders they placed from the app, or simply a walk-in order), then they'd only receive rewards for the first 2 visits.
- Visit/Min Purchase - This is the minimum amount a Customer's purchase must be to qualify for and receive rewards for that particular purchase. ie. If you make this 500 (which is $5) then a Customer must spend at least $5 during a visit to receive rewards.
- Loyalty Type Option - Stars per Visit vs Stars per $1 Spent. Basically, you can reward Customers based on each time they visit or each dollar they spend.
- Reward Value - The reward value is basically how much your base reward is worth. This is mostly used for determining how many stars or points you might want to give per $1 spent. But we program an actual redeemable reward into your app for this amount too. So once a User earns the needed amount of stars/points they can visit the Rewards page of your App and "redeem" this base reward.
In addition, we use this amount plus the Reward Cost amount (below) to create a sort of "rate" - ie. the amount of stars/points a Customer can earn per $1 spent. So if your Reward Value is $5 and the cost is 50 stars/points. Then 10 stars/points gets you $1, and therefore 1 star/point = $0.10.
- Reward Cost - This is how many stars/points a Customer has to have earned to redeem your base Reward (ie above). So if this is 50, then it means when you reach 50 stars/points you can redeem a $5 gift card (based on the above example). Although this can be any combination of amounts.
Milestone Rewards
Note: We have a feature that allows us to program your App to automatically give the Customer your "base" reward once they've accumulated/earned the necessary/required amount of stars/points. For example, when Customers reach 1000 stars you can automatically give them a "free" reward (with a value of up to $10 or any amount you want).
Just let us know when you're working with our Team on your App that you want to do the automatic reward option.
Why do Users have to verify their phone number to join the Loyalty Program?
- Excellent question. In a nutshell, it's one of the most secure ways to keep people from "gaming" the system, while also protecting them and their rewards at the same time. It's a very industry-standard practice that a lot of famous brands have already proven to be extremely effective.
PRE-ORDER APP DASHBOARD (EDITING YOUR APP'S CONTENT)
Your App is mostly pulling data (like Menu/Items/Products, Locations, Categories, Product Options, Pricing, etc) from Square and then pushing data (like Orders) back "to" Square. That's how deeply we've integrated our technology into their system (thanks to their awesome global API - thanks Square!). However, there are some areas/features where some businesses may feel limited, so we've actually created a lot of ways to add functionality to Square's existing system, which is all done within your Pre-Order App Dashboard. See the notes below for "quick tips" on how to use the various dashboard/features.
- Import all your Products, Categories and Locations from Square.
You'll see a lot of blue buttons on the main tab/page of your Admin. For example:
- Refresh Square Locations (populates the SQ Locations tab)
- Refresh Square Categories SQ Cats (populates the SQ Locations tab)
- Refresh Square Products SQ Products (populates the SQ Locations tab)
Note: so if any of these tabs are empty, then you probably need to click the button to populate it, then you'll be able to use the over-ride features we've created!
- Hide Any Product(s) From The App
Use test_sku_id in the SKU field of any product (in your Square Dashboard when you edit an Item) to hide it from the app (this is the "quick" method, see #2 below for the full method).
- Hide Any Product(s) From The App (IF you already use your own SKUs)
Simply go to the "SQ Products" tab in your App Admin Dashboard and add the SKU.
- Change Loyalty Settings (if you use Pre-Order's "Stand-Alone" Loyalty)
Square has its own Loyalty and Rewards Program, but we have a very similar one built into all our Pre-Order Apps. If you're using our system, you can change certain settings on the fly, like how many stars (or points) Customers get per each dollar spent (for example).
Go to the "SQ Settings" tab and adjust any field as needed.
- Hide a Category (or Categories)
Categories in the App pull directly from your Square Dashboard, however, we understand that some of your Categories may be meant for "back-of-house" only or have other internal uses, so we've created a Dashboard Tab to help you hide Categories without having to delete them from your Square Dashboard.
Go to "SQ Cats" then click any toggle under the "HIDE" column or click the blue "Edit" link to open the individual editing options for a particular Category and you can change the "hide" settings there too.
- Hide a Location(s)
Locations in the App pull directly from your Square Dashboard, however, we understand that some of your Locations may be meant for "back-of-house" only or have other internal uses like Festivals/Fairs, Special Promotions, etc, so we've created a Dashboard Tab to help you hide Locations without having to delete them from your Square Dashboard.
Go to "SQ Locations" then click any toggle under the "HIDE" column or click the blue "Edit" link to open the individual editing options for a particular Location and you can change the "hide" settings there too.
- Edit your Food Truck Tracker settings (note: this may be some other type of "mobile" or popup shop depending on the Client)
Go to the "Config" Tab, then scroll down until you see the "FOOD TRUCK SETTINGS (7 settings)" section. You'll be able to edit all the settings we've built to help people find your "mobile" store/shop/popup/truck/etc.